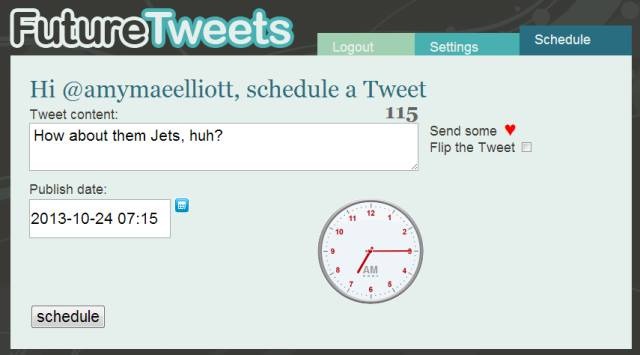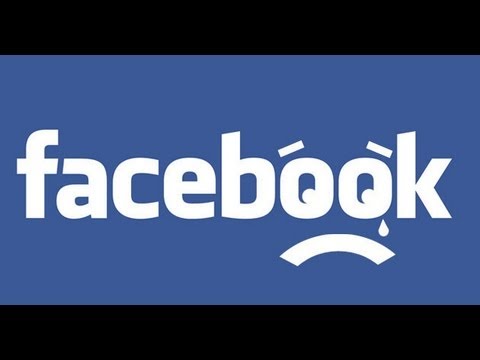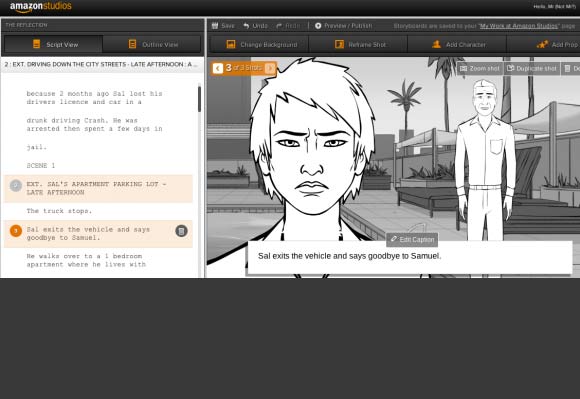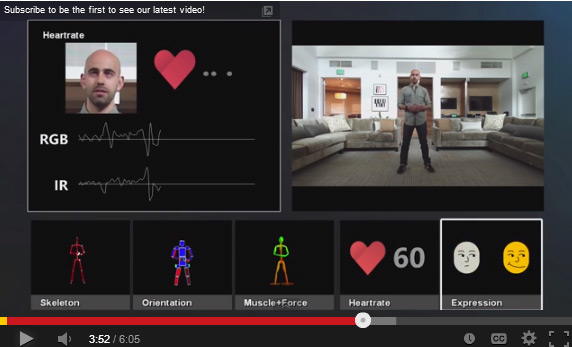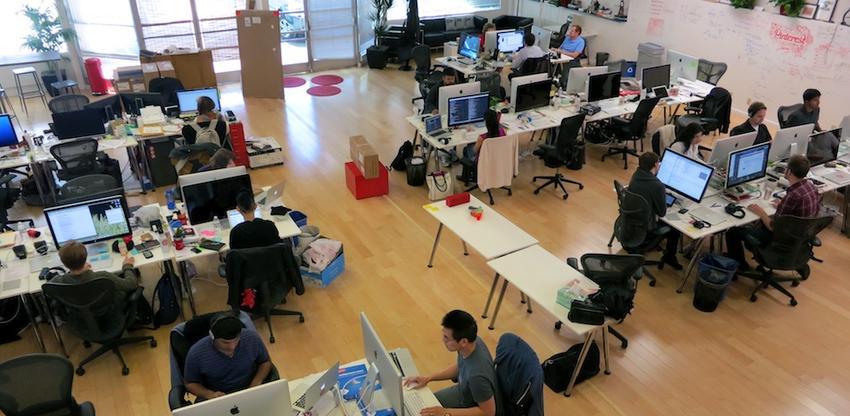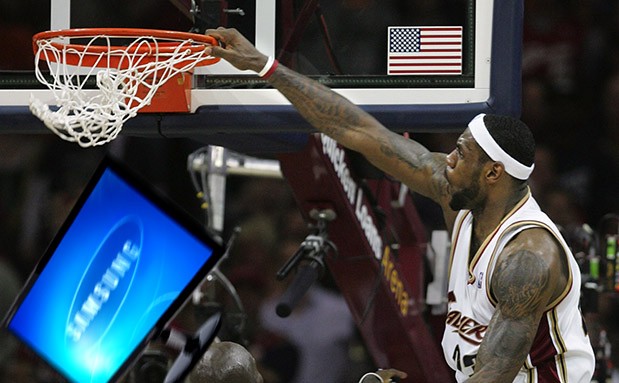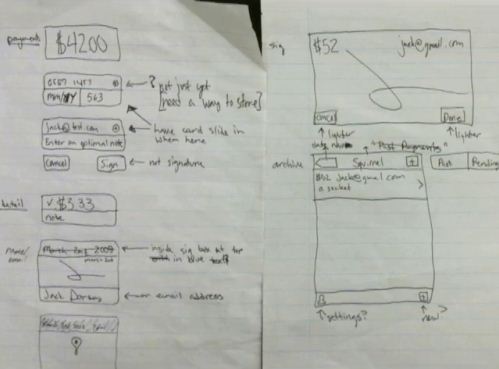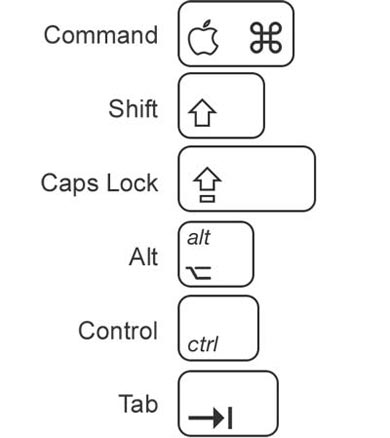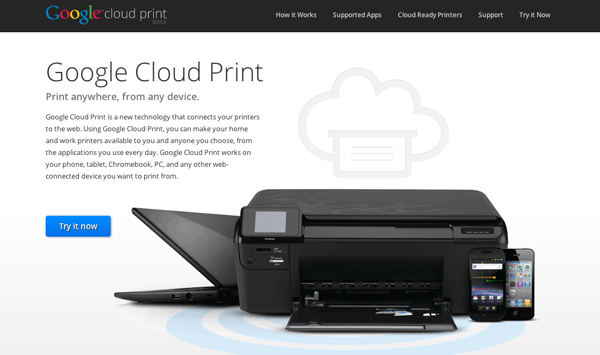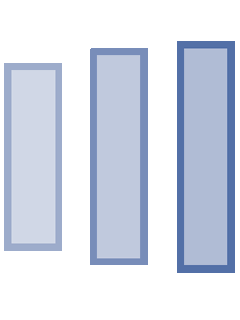Trending How To? Essential Mac Shortcut Commands
Here are some extremely helpful shortcut commands for Mac users
Keyboard Shortcuts For Mac 10.2 Jaguar — 10.7 Lion
Shortcuts for navigating among applications, open windows and the desktop
Command Key + Tab – Move forward to the next most recently used application in a list of open applications
Command Key + Q – Quit the frontmost application
Command Key + W – Close the frontmost window
F9 Key – Tile or un-tile all open windows (for quick selection and access)
F10 Key – Tile or un-tile all open windows in the currently active (frontmost) application
F11 Key – Hide or show all open windows
F12 Key – Hide or display Dashboard (Note: Holding the F12 key when the computer is first starting up also ejects a removable disc — CD or DVD — from the drive)
Shortcuts to use within open applications and windows
Command Key + N – Create a new document in the frontmost application
Command Key + P – Display the print dialog box
Command Key + S – Saves the active document
Command Key + Shift Key + S – Display the Save As dialog box
Command Key + T – Opens a new tab in a web browser; while in other applications displays the Fonts window
Command Key + Z – Undo previous command (some applications permit multiple Undos)
Command Key + Shift Key + Z – Redo previous command (some applications permit multiple Redos)
Shortcuts for selecting and acting on selected items
Command Key + A – Selects all items in a document or window (or on the desktop if no window is open), or all characters in a text field
Command Key + B – Boldface the selected text or toggle boldfaced text on and off
Command Key + C – Copies selected item or text to the Clipboard
Command Key + E – Uses the selection for a Find
Command Key + I – Italicize the selected text or toggle Italic text on and off
Command Key + V – Paste the Clipboard contents at the location of the cursor
Command Key + X – Cuts the selected item and stores it in the Clipboard
Shortcuts for screen captures
Command Key + Shift Key + 3 – Capture the screen to a file
Command Key + Shift Key + Control Key + 3 – Capture the screen to the Clipboard
Command Key + Shift Key + 4 – Capture a selection to a file
Command Key + Shift Key + Control Key + 4 – Capture a selection to the Clipboard
Shortcuts for navigating the menu bar
Control Key + F2 – Puts the focus on the menu bar, so you can now use the following keyboard shortcuts to navigate through the menu bar menus. (Useful if your portable mouse or portable trackpad has dead batteries and won’t operate.)
Left Arrow and Right Arrow – Moves from menu to menu
Return – Opens a selected menu
Up Arrow and Down Arrow – Move to menu items in the selected menu
Type the menu item’s name – Jump to a menu item in the selected menu
Return – Select a menu item (within a selected menu)
Trackpad Gesture Controls
Show Safari Tabs – Pinch in with two fingers to reveal all open tabs at once (navigate among them with a two-finger swipe left or right; point and click or tap on a tab to open it)
Three-Finger Drag – Move a selected item from one place to another on the desktop or within an active window (where allowed)
Tap-To-Zoom – Double-tap the trackpad with two fingers within a PDF or web page to zoom in where the cursor is positioned (or zoom back out to a normal view)
Word Lookup – Tap a word with three fingers to look up its Dictionary, Thesaurus and Wikipedia entries
Show Desktop – Spread your thumb and three fingers to reveal the desktop (when you’re otherwise in an open window or active application)
Did we miss any of your favorites? Share them in a comment.