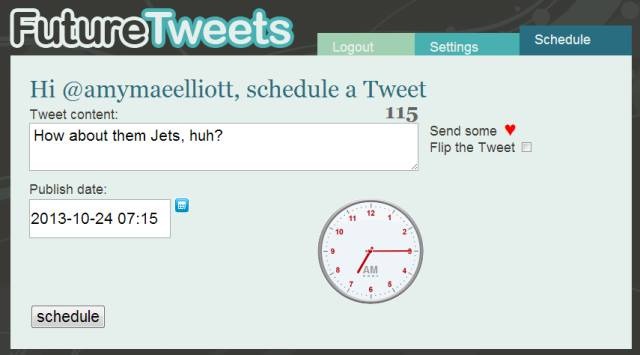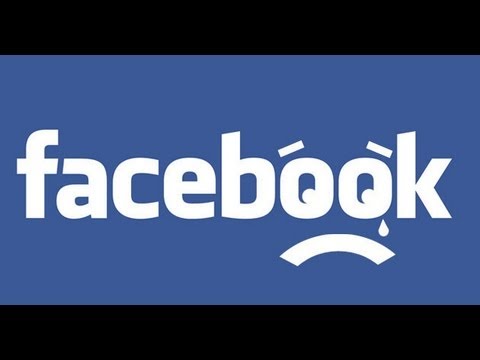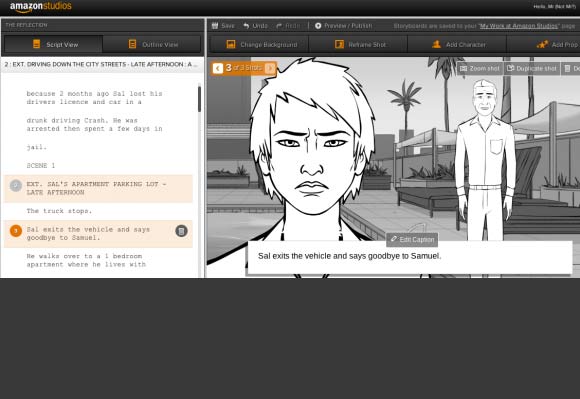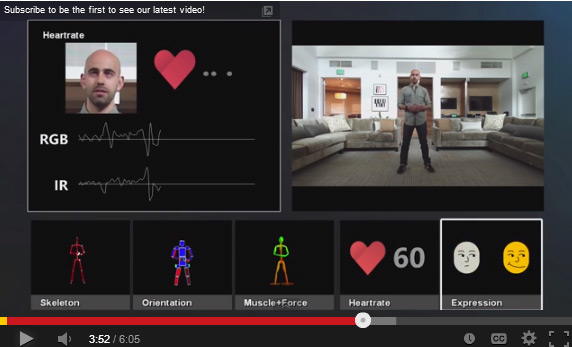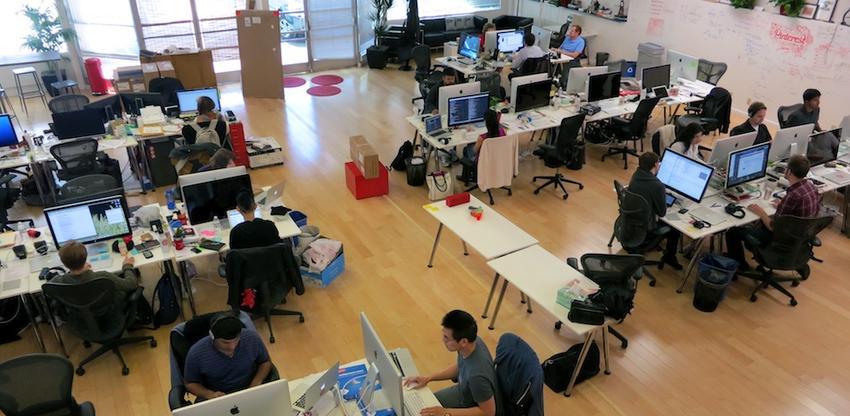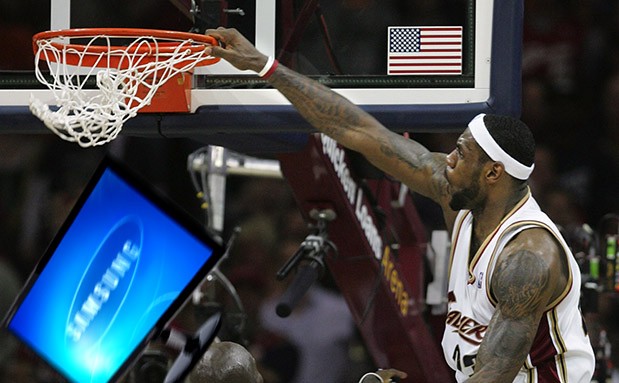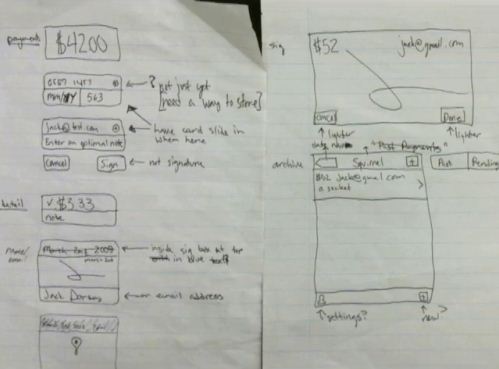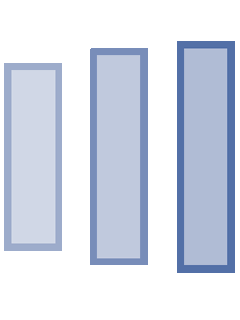Top 5 WordPress How To’s?
If you use WordPress, we’ve put together 5 essential How To’s that will come in very handy when blogging.
1. Schedule Blog Posts for the Future
In WordPress, you can schedule posts to go live at a particular time and date, so you don’t need to be at your computer (or even awake) when the post goes live. Here’s how.
In the WordPress backend, go to the Edit screen for the post you wish to schedule.
1. In the top-right of the page, look for a box titled “Publish,” where you’ll find an option that reads “Publish immediately.”
2. Click the blue “Edit” text next to “Publish immediately” and choose the month, date, year and time you want your post to be published. Remember to use military time (3:00 p.m. would be 15:00).
3. Click the gray “OK” button.
4. The “Publish immediately” text should now change to “Schedule for,” with whatever date and time you have chosen.
5. If you’re ready to go, click the blue “Schedule” button (formerly “Publish”). Your post is set to go.
2. Change Your Page and Blog Post URLs
WordPress generally does a good job creating URLs for your pages or posts, but sometimes you’ll need to adjust. Here are the most common instances you’ll want to change URLs.
1. Your page or post URL contains special characters like %, &, $, @, or *. These characters make it difficult for search engines to read and can be problematic for browsers, potentially preventing some of your pages from loading.
2. Your post or page title is really long and contains words not optimized for search. For example, if we write a post called “Helping Kids Find a Home or Shelter in St. Louis, Missouri,” WordPress may automatically generate this URL: “helping-kids-find-a-home-or-shelter-in-st-louis-missouri.” Search engines prefer shorter URLs, so it’s worth removing words that won’t help the post’s or page’s ranking. Search engines also prefer that high-ranking keywords appear at the beginning of URLs. In the example above, if we want to rank for the phrase “homes for kids in St. Louis” we may want to adjust the URL to read “kids-find-homes-st-louis”.
If you notice that your new page or post URL doesn’t match one of the two cases listed above, here’s how to change it.
1. In the WordPress backend, go to the Edit screen for the post or page you wish to edit.
2. Just below the title, click the gray “Edit” button next to the permalink. If instead of “Edit,” you see a button that says “Change Permalinks,” Click that button and click the “Post name” radio button on the “Permalink Settings” page. Then click the blue “Save Changes” button. Go back to the post or page you wish to edit and you should see the “Edit” button.
3. When you click “Edit,”, the URL will change to a text box, ready for you to alter. Remove special characters and any words that could hurt your search engine rankings. That means generic words like “a,” “or,” “in” and “the.” As mentioned above, we might change “helping-kids-find-a-home-or-shelter-in-st-louis-missouri” to “kids-find-homes-st-louis”. Make sure you also separate each word with a dash (-).
4. Click the gray “OK” button.
5. Click the blue “Publish” or “Update” button to save your changes.
Note: it’s not good practice to change permalinks after the post or page has already been published. Once your page or post is live, people might share it, link to it, email it or even write it down. WordPress usually excels at forwarding links, but it isn’t always 100% effective, and forwarding can hurt your search rankings.
In case you’re looking for more information on URL best practices, check out “11 Best Practices for URLs” from SEOMoz.
3. WordPress Editor Tips
If you manage a blog or write content, you’ve probably used the WordPress editor a fair amount. But many people haven’t realized its full potential. Try out the tips below to speed up your workflow and eliminate misspellings and website styling issues.
Spellcheck in the WordPress Editor
This is a simple step that many people miss. If you want to spellcheck your content while you work or just before publishing, click the button that has a checkmark with the letters “ABC” at the top. If you aren’t writing in English, you can choose your language using the drop-down arrow next to “ABC.”
Remove Formatting from Copied Text
Sometimes you copy text from Microsoft Word and, even though you’re using the “Paste from Word” button (a clipboard with a “W” on it), the text still doesn’t look quite right. It might be the wrong color or size. In any case, a button exists specifically for removing formatting from outside sources. To use it, follow these steps:
1. The “Show/Hide Kitchen Sink” button pictures boxes with different-colored squares and rectangles. Click it to show a second row of buttons.
2. Highlight the incorrectly formatted text.
3. Click the “Remove Formatting” button. This button features a white eraser that turns pink when you hover over it. That should do the trick.
Shift + Return Creates a Line Break
Sometimes when you’re working in the WordPress editor, you want to create a single line break — not a paragraph break with a gap between the two lines, but a single line break in which the lines are closer together. To do that, just hold the Shift key and hit Return. That’s it. Adding your organization’s address to your contact page just got a lot easier.
Use WordPress Keyboard Shortcuts
I’m sure you use Control + C and Control + V to copy and paste all the time. But most people don’t know the WordPress editor also has shortcut keys, and if you’re working in the editor a fair amount, they can save you a lot of time. Here are some of the best shortcuts to try out. (Mac users: Use the Command key instead of the Control key.)
Bold: Control + B
Underline: Control + U
Italic: Control + I
Heading 1: Control + 1
Heading 2: Control + 2
Heading 3: Control + 3
Heading 4: Control + 4
For a full list of WordPress “Hotkeys,” click the “Help” button with the question mark on the WordPress editor, then click the “Hotkeys” tab.
4. Easily Embed Videos, Tweets and Other Media
Many people don’t know WordPress can easily embed content from popular websites likeYouTube, Vimeo, Twitter, Hulu, Flickr and Viddler. Read on to find out how.
1. Put your cursor wherever you want to insert the video, image, tweet or other type of media. The media will insert wherever you place the cursor.
2. Go to the media’s source site and copy the URL for the media you’d like to insert. For instance, I might go to this YouTube video and just copy the URL from the top of my browser.
http://www.youtube.com/watch?v=OjGe-_OYWQQ
3. Now go back to the WordPress editor and paste the URL into the main content area of the page. Make sure it’s on its own line and don’t try to right- or center-align it. This will cause it to display incorrectly. The editor will only show you the URL, but when you view the post, WordPress embeds the media.
4. If the URL you pasted appears in the main content area of the editor as a blue link, you need to unlink it. Click within the URL text, then click the broken link icon at the top of the main content area. The text should unlink.
5. Click the gray “Preview Changes” button on the top-right of the page to make sure the media has embedded correctly. You’ll see the YouTube video we embedded now displays within our content.
6. If your media shows up correctly during your preview, go back to the editor and click the blue “Update” or “Publish” button to make the media live on your website. If the sizing of the embedded media looks off, you may need to adjust the media settings.
If you’re not sure you can embed from a specific site, check out the WordPress Embedspage for a full list.
5. Change Blog Post Authors Simply
If multiple people write for your site, but you’re the only one publishing, you’ll notice your username shows as the author for every post. For a lot of WordPress users, the ability to change post authors is hidden by default. Follow these simple steps to change authors for your WordPress posts.
1. Go to the Edit screen for the blog post that need an author change.
2. In the top-right of the page, click the “Screen Options” tab and a list of options will drop down.
3. Check the box that says “Author.” A new box on the page should display, titled “Author” and containing a drop-down box to choose the author of the post.
4. Select the author from the drop-down list. If she isn’t listed, you may need to add her as a user.
5. Click the blue “Publish” or “Update” button to save the post under the new author.
WordPress has tons of other great features you might not know about, but people constantly miss the ones above. Do any of these features stand out? Are there any tips you think should have been included here? Share your expertise in the comments.